Navigational button : Tan Shi Yuan and Tai Qiu Xian
Narration audio recording : Yap Yen Yin and Tan Hui Zhen
Background music : Tan Shi Yuan and Yap Yen Yin
Sound Effects : Tai Qiu Xian
Graphics and Typography : Low Jee Yen and Yap Yen Yin
Visual ideas : Low Jee Yen, Tan Shi Yuan,
Tai Qiu Xian, and Yap Yen Yin
Blog and Reports : Low Jee Yen ( Blog Design ) ,
all Group Members ( reports )
Computer Graphics
Monday, May 16, 2011
Distribution of tasks.
CG3 Assignment 3 - A musical typography
Our theme is 'diversity unites us', inspired by today's multicultural society.
We made the entire video using Adobe Flash (Adobe illustrator for drawing), hence, it starts with a navigational button. And as it is in video format you are unable to click it. Anyway, enjoy!
We made the entire video using Adobe Flash (Adobe illustrator for drawing), hence, it starts with a navigational button. And as it is in video format you are unable to click it. Anyway, enjoy!
The process in creating the play button.
As found in our group blog - http://cancolors.blogspot.com
Here is the step that I am going to show on how to create a play button.
Here is the step that I am going to show on how to create a play button.
First, open a new file which is in ActionScript 2.0 .
Select Pain Bucket Tool to create a gradient view on those circles.
As yo can see, the button will be in 3D looked.
Then, I would like to convert it into symbol.
To convert it to symbol, highlight the whole button.
This image showed that if you don't want the button to appear at the on going frames, press on F7, then the button will disappear. And you may continue your work on the next frames.
The sound effect will be put at the Down frame.
A symbol will be shown after you have located the sound effect.
Finally, I have done the button. It can be smoothly function if the action script are not wrong. Since lots of peoples face the problems on the action script that causes them could not play their button.
At here, I would like to share a video as reference on how to creating a play button.
Wednesday, April 6, 2011
CG3 Assignment 2
I've done my CG3 Assignment 2 with a few simple steps using Adobe Flash CS5.
Saturday, February 12, 2011
Loy Krathong Song
Click the play button to play the song with video. =)
Original Thai version
Another song but Chinese version
Original Thai version
Another song but Chinese version
Sunday, November 28, 2010
Thursday, November 18, 2010
E-wallpaper
The E-wallpaper is finally done! I'm doing Thailand's Loy Krathong festival a.k.a. Festival of Floating Bowls. The detailed description is in the previous post.
Now, here are the steps to the completion of my wallpaper:
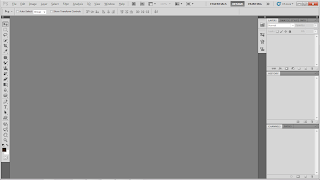 Firstly, you have to open Photoshop in order to begin.
Firstly, you have to open Photoshop in order to begin.
Clcik on File > New and customize the size to be an A4 with a resolution of 72 pixels.
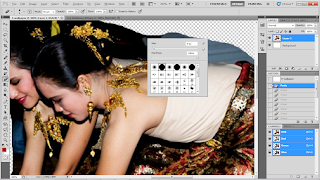 You can set the brush size by just right-clicking the mouse.
You can set the brush size by just right-clicking the mouse.
You can even set the hardness of the eraser as well.
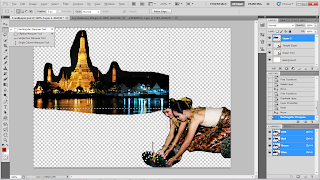 Right-click to select copy and paste or using keyboard shortcut, Ctrl + C and Ctrl + V to copy and paste the images to the same location.
Right-click to select copy and paste or using keyboard shortcut, Ctrl + C and Ctrl + V to copy and paste the images to the same location.
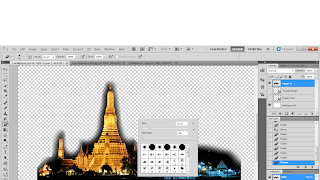 After that, erase off the excess of the background that is not needed using eraser tool.
After that, erase off the excess of the background that is not needed using eraser tool.
Set the hardness to 0% to get a blurry effect.
 This time, I didn't make any changes. I just apply the image right at the very back.
This time, I didn't make any changes. I just apply the image right at the very back.
Arrange it in the layers.
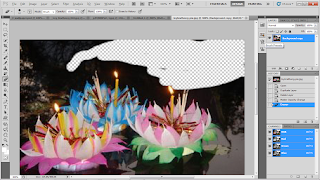 I opened another image but I didn't crop out this time. Instead, I just use the eraser tool to erase the background and keep on the lotus.
I opened another image but I didn't crop out this time. Instead, I just use the eraser tool to erase the background and keep on the lotus.
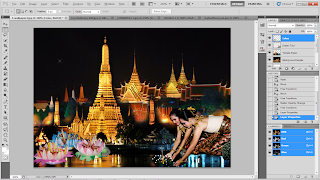 Copy and paste the lotus image with the rest. Using selection tool, move the image to where you want it to be.
Copy and paste the lotus image with the rest. Using selection tool, move the image to where you want it to be.
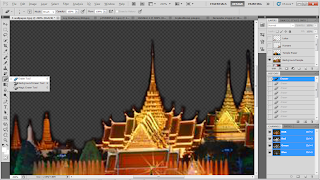 Lock all other layers except the one that you want to work on to make some adjustments.
Lock all other layers except the one that you want to work on to make some adjustments.
I erased off the dark sky to make the fireworks more visible.
Now, here are the steps to the completion of my wallpaper:
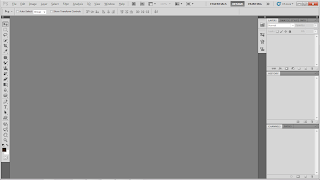 Firstly, you have to open Photoshop in order to begin.
Firstly, you have to open Photoshop in order to begin.Clcik on File > New and customize the size to be an A4 with a resolution of 72 pixels.
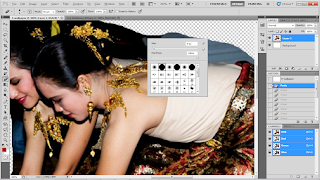 You can set the brush size by just right-clicking the mouse.
You can set the brush size by just right-clicking the mouse.You can even set the hardness of the eraser as well.
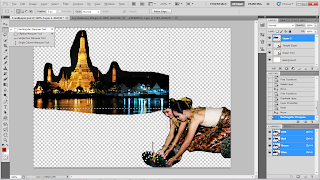 Right-click to select copy and paste or using keyboard shortcut, Ctrl + C and Ctrl + V to copy and paste the images to the same location.
Right-click to select copy and paste or using keyboard shortcut, Ctrl + C and Ctrl + V to copy and paste the images to the same location.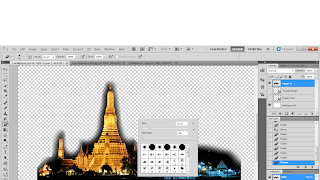 After that, erase off the excess of the background that is not needed using eraser tool.
After that, erase off the excess of the background that is not needed using eraser tool.Set the hardness to 0% to get a blurry effect.
 This time, I didn't make any changes. I just apply the image right at the very back.
This time, I didn't make any changes. I just apply the image right at the very back.Arrange it in the layers.
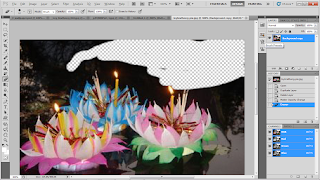 I opened another image but I didn't crop out this time. Instead, I just use the eraser tool to erase the background and keep on the lotus.
I opened another image but I didn't crop out this time. Instead, I just use the eraser tool to erase the background and keep on the lotus.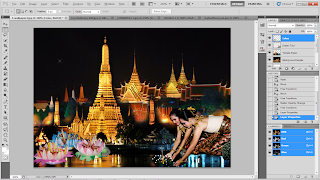 Copy and paste the lotus image with the rest. Using selection tool, move the image to where you want it to be.
Copy and paste the lotus image with the rest. Using selection tool, move the image to where you want it to be.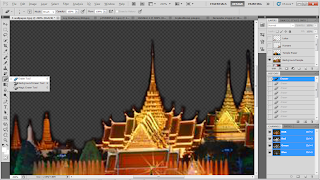 Lock all other layers except the one that you want to work on to make some adjustments.
Lock all other layers except the one that you want to work on to make some adjustments.I erased off the dark sky to make the fireworks more visible.
Subscribe to:
Posts (Atom)





























































